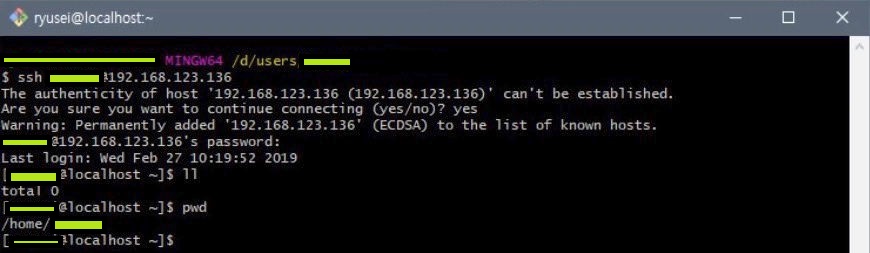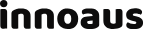개발환경
- Windows 10 x64
- ASUS BIOS
준비물
Download VirtualBox
VirtualBox를 다운로드합니다.
VirtualBox Download Page
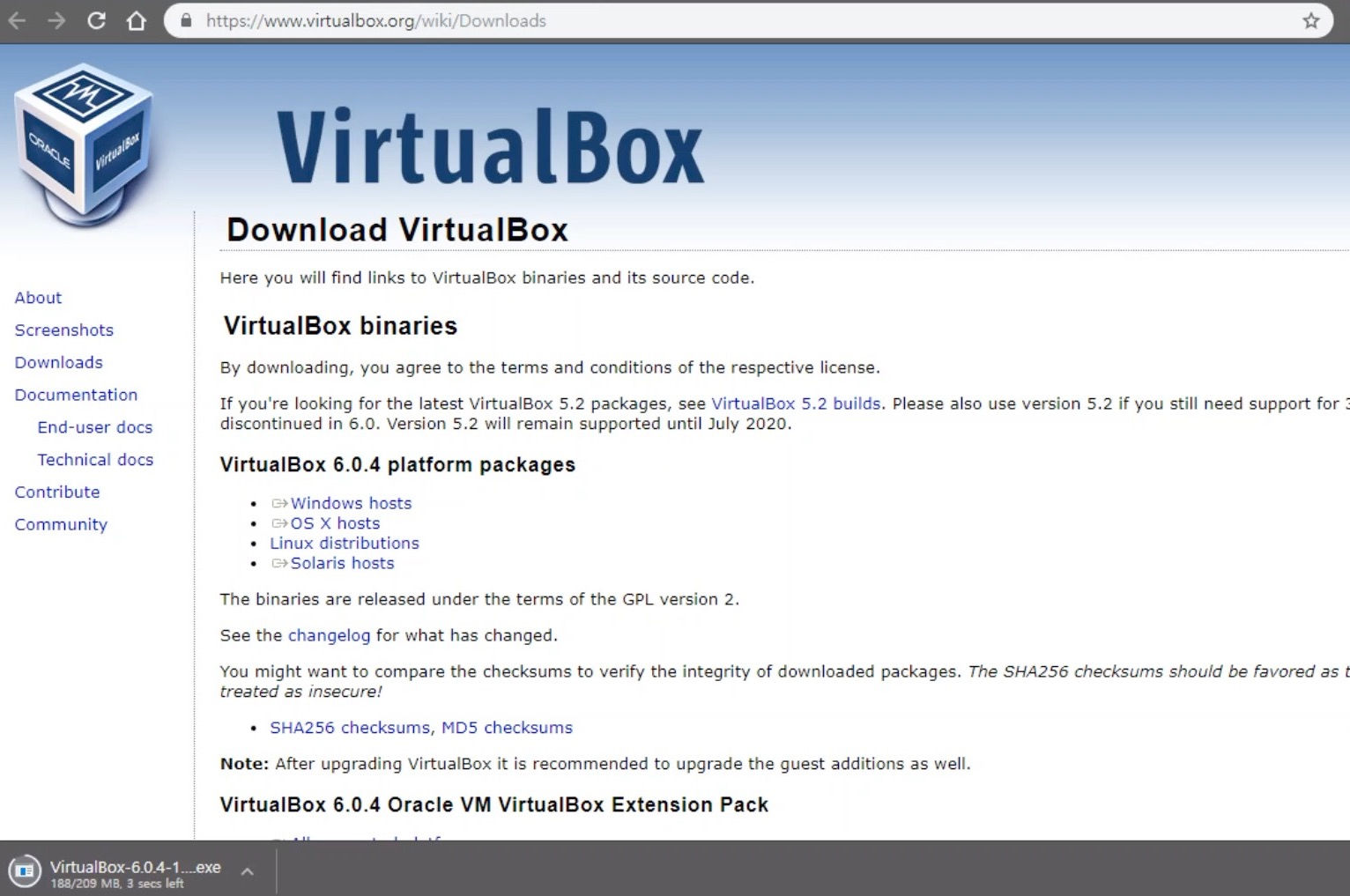
Download CentOS 7 ISO
최신 iso파일을 미러사이트에서 다운로드합니다.
CentOS Download Page
- 파일이름 참고:
CentOS-7-x86_64-DVD-1810.iso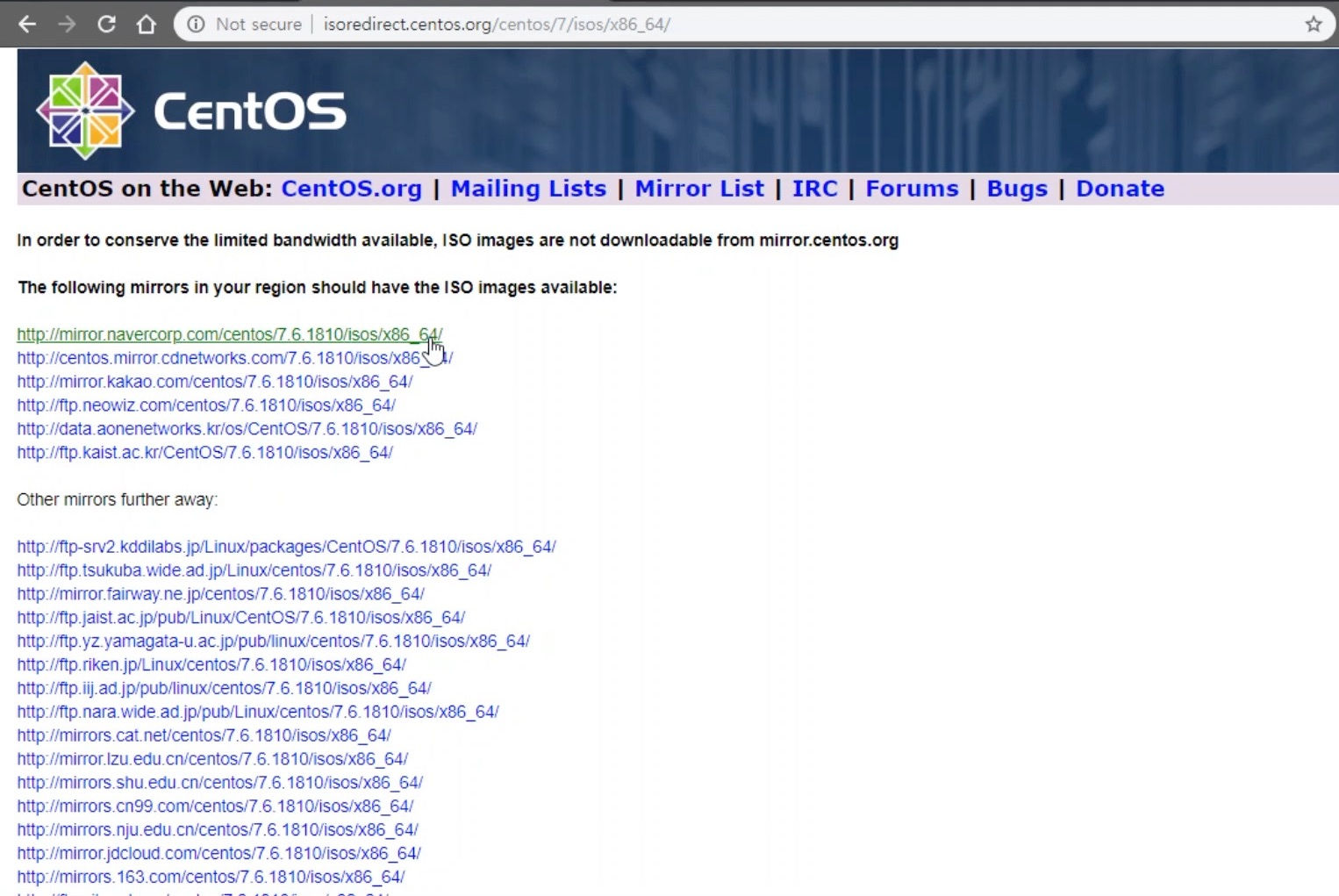
VirtualBox에 CentOS 7 새로 만들기
VirtualBox에 CentOS 7을 생성하기 위해 다음 과정을 진행합니다.
- VirtualBox를 설치합니다.
- VirtualBox 실행.
- VirtualBox -> 새로 만들기.
- Name : centos7 64
- 종류 : Linux
- 버전 : Red Hat(64-bit) / 64비트 표시되지 않을 때는 4번 진행후 다시 확인합니다.
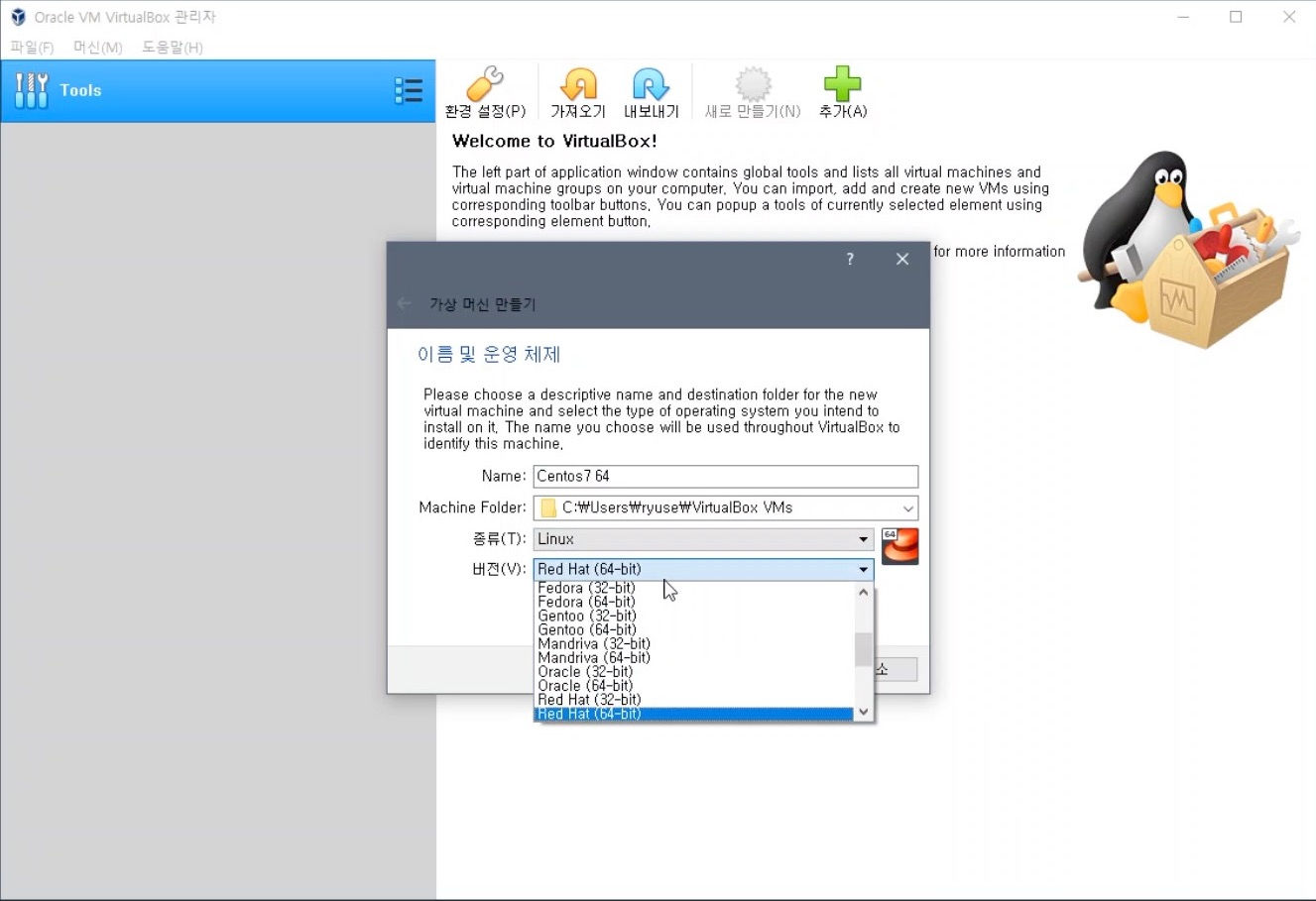
3번 진행시에 64비트가 표시되지 않을 때만 진행합니다.BIOS Setting에서 Advanced > Intel Virtualization Technology 설정을 Enabled로 변경.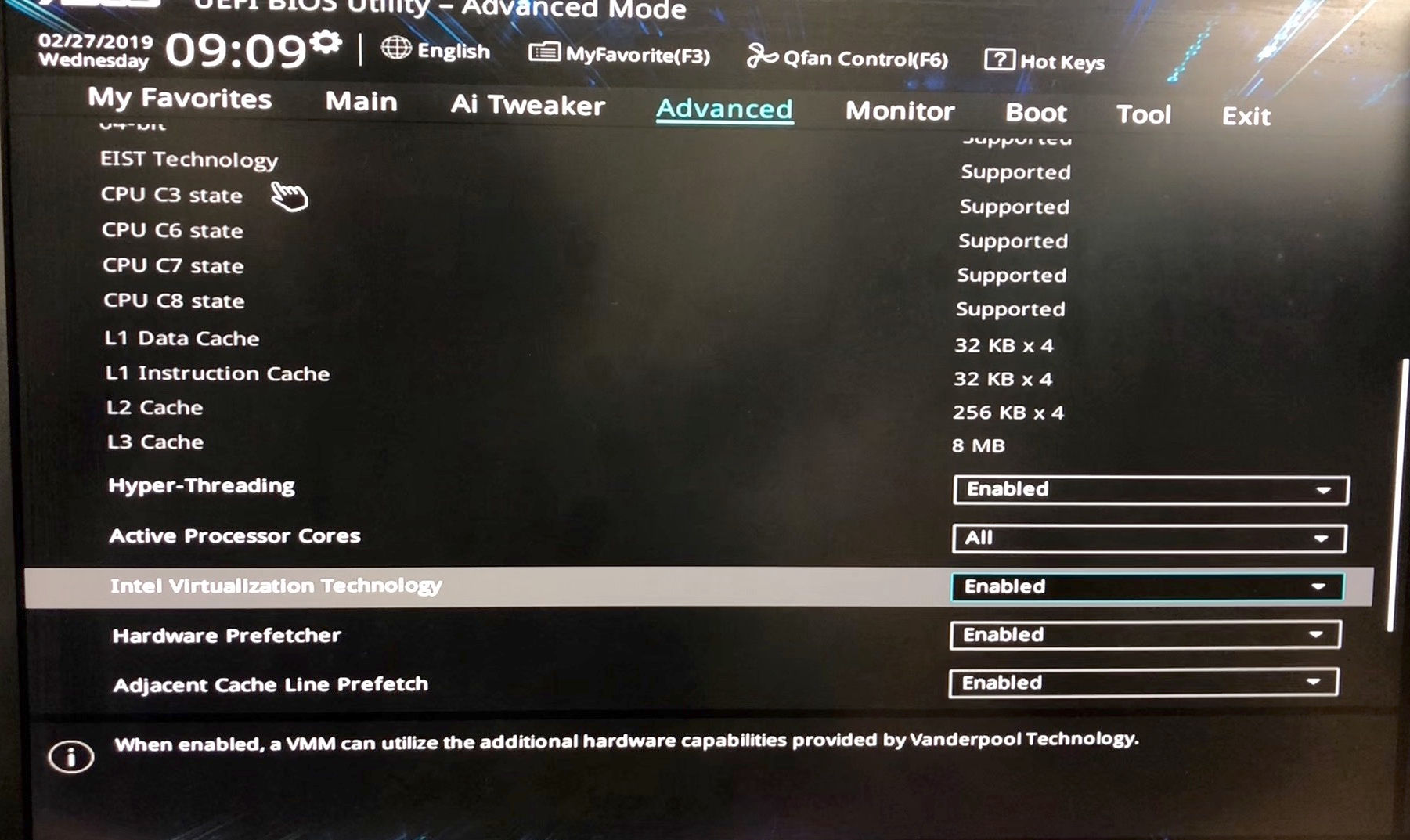
- 새로 만든 CentOS 7을 실행하기 전에 다음을 설정합니다.
- ‘centos7 64’설정에서 [시스템 -> 포인팅 장치 -> USB태블릿] 으로 변경합니다.
(CentOS 실행시 마우스포인트가 안보여서 추가함)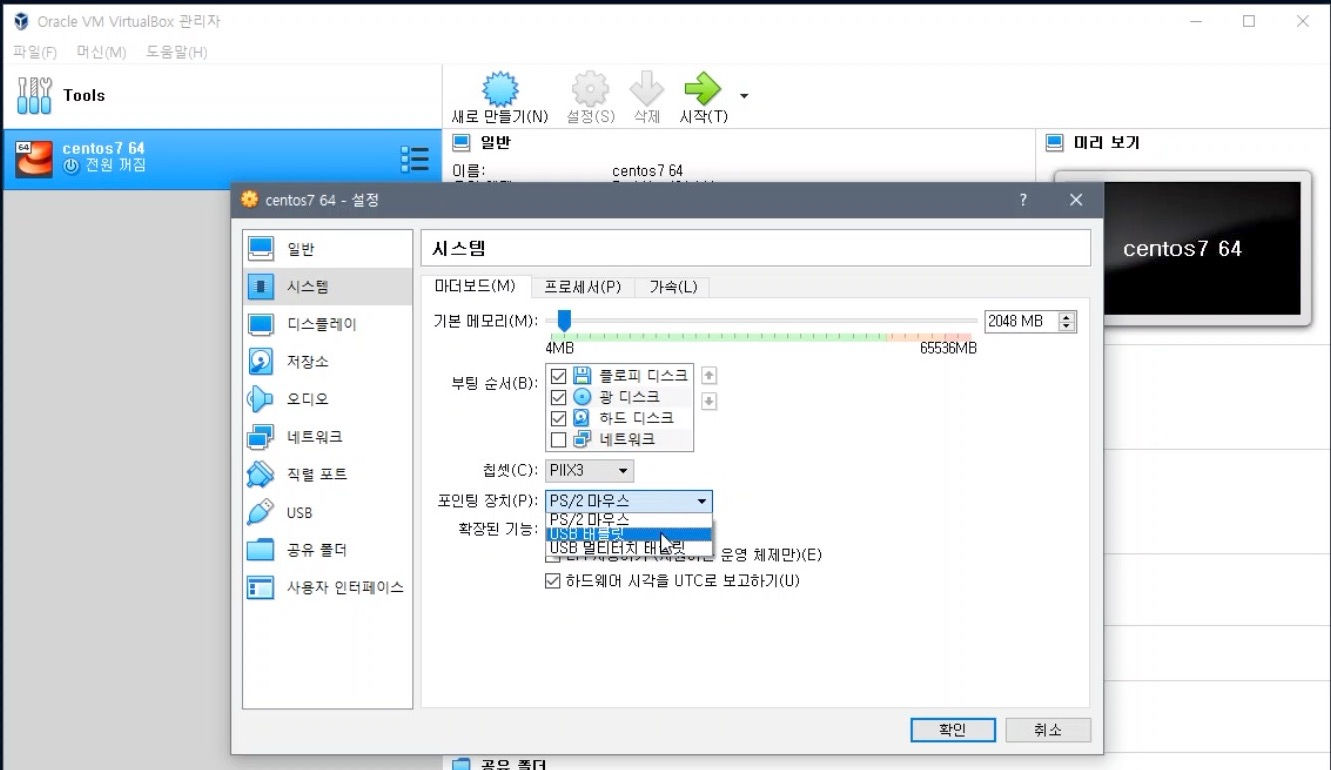
- VirtualBox 설정에서 [입력 -> 호스트 키 설정 -> Ctrl + Alt] 로 변경합니다.
(CentOS 실행시 마우스포인트가 기본설정인 Right Ctrl키를 눌러도 호스트로 빠져나오지 않아서 추가함)
- ‘centos7 64’설정에서 [시스템 -> 포인팅 장치 -> USB태블릿] 으로 변경합니다.
- ‘centos7 64’을 선택하고 [시작]합니다.
CentOS 7 셋업하기
CentOS 셋업 설정을 진행합니다.
- Install CentOS 7
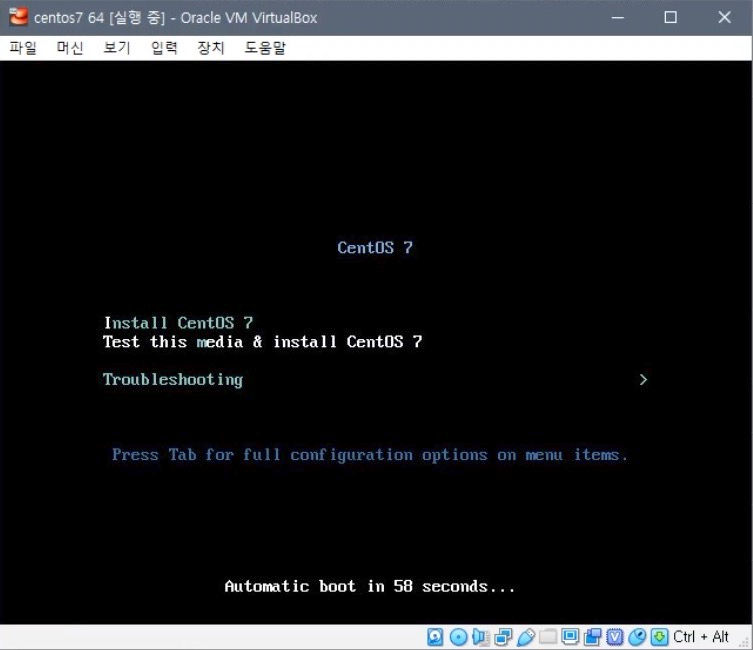
- Language: English / English
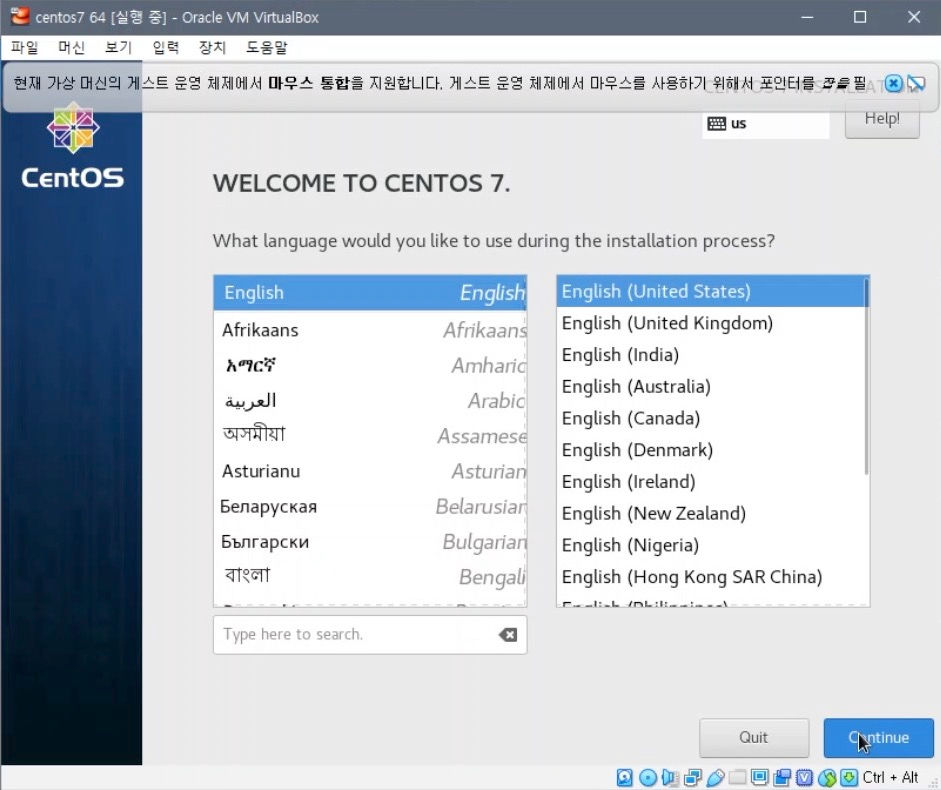
- Date & Time: Seoul

- Network & Host name: Ethernet On
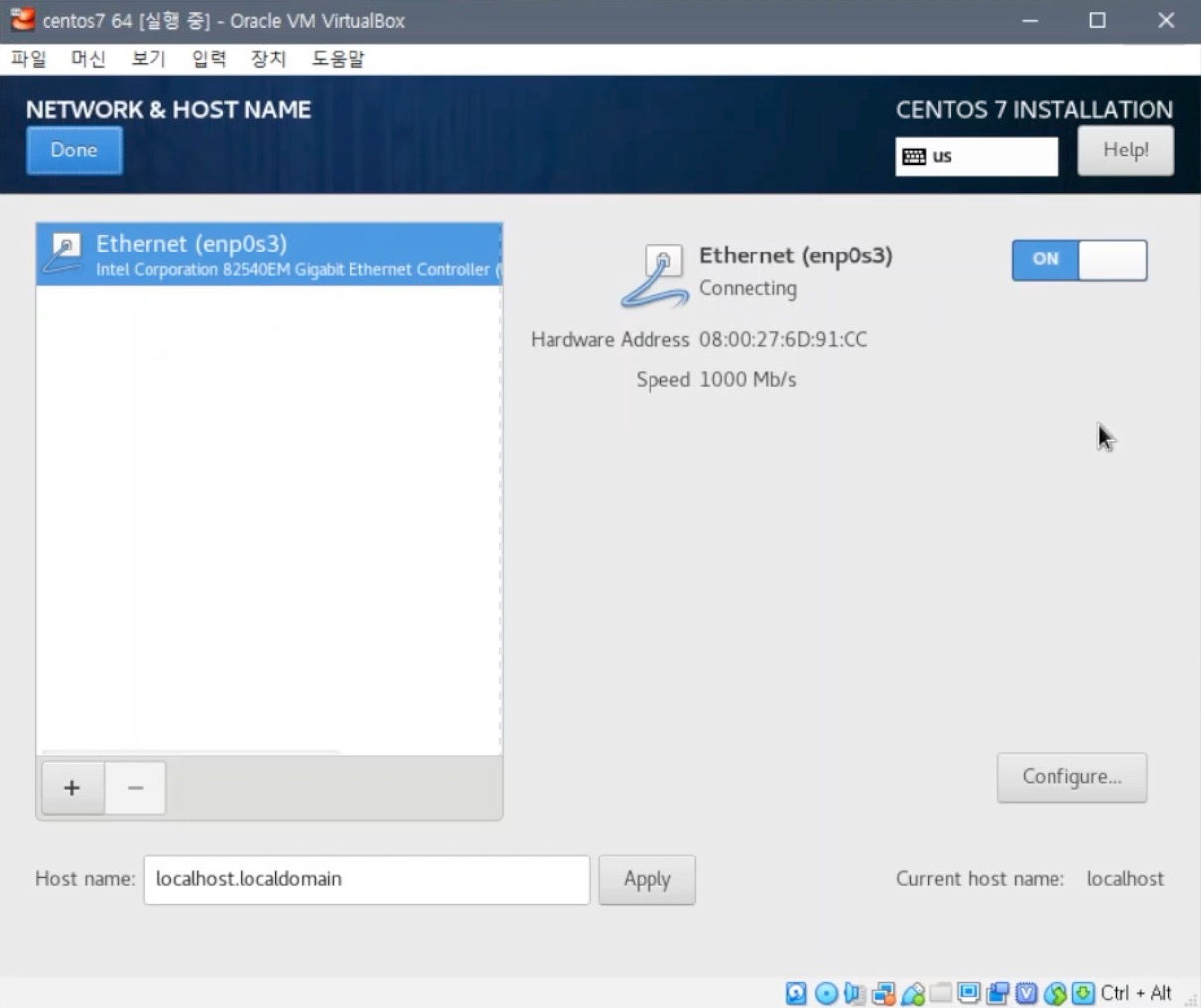
- Begin Installation
- Root Password 설정

- User Creation: User name과 Password 설정. 관리자 체크 안함.
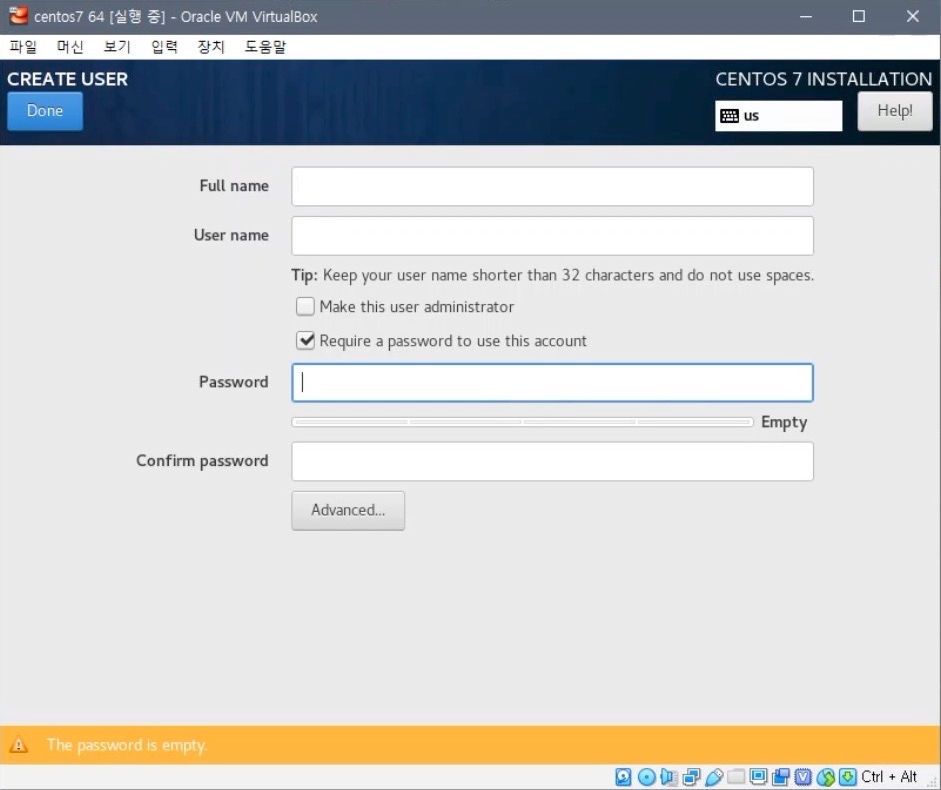
- Reboot
- 위에서 설정한 User name과 Password로 로그인
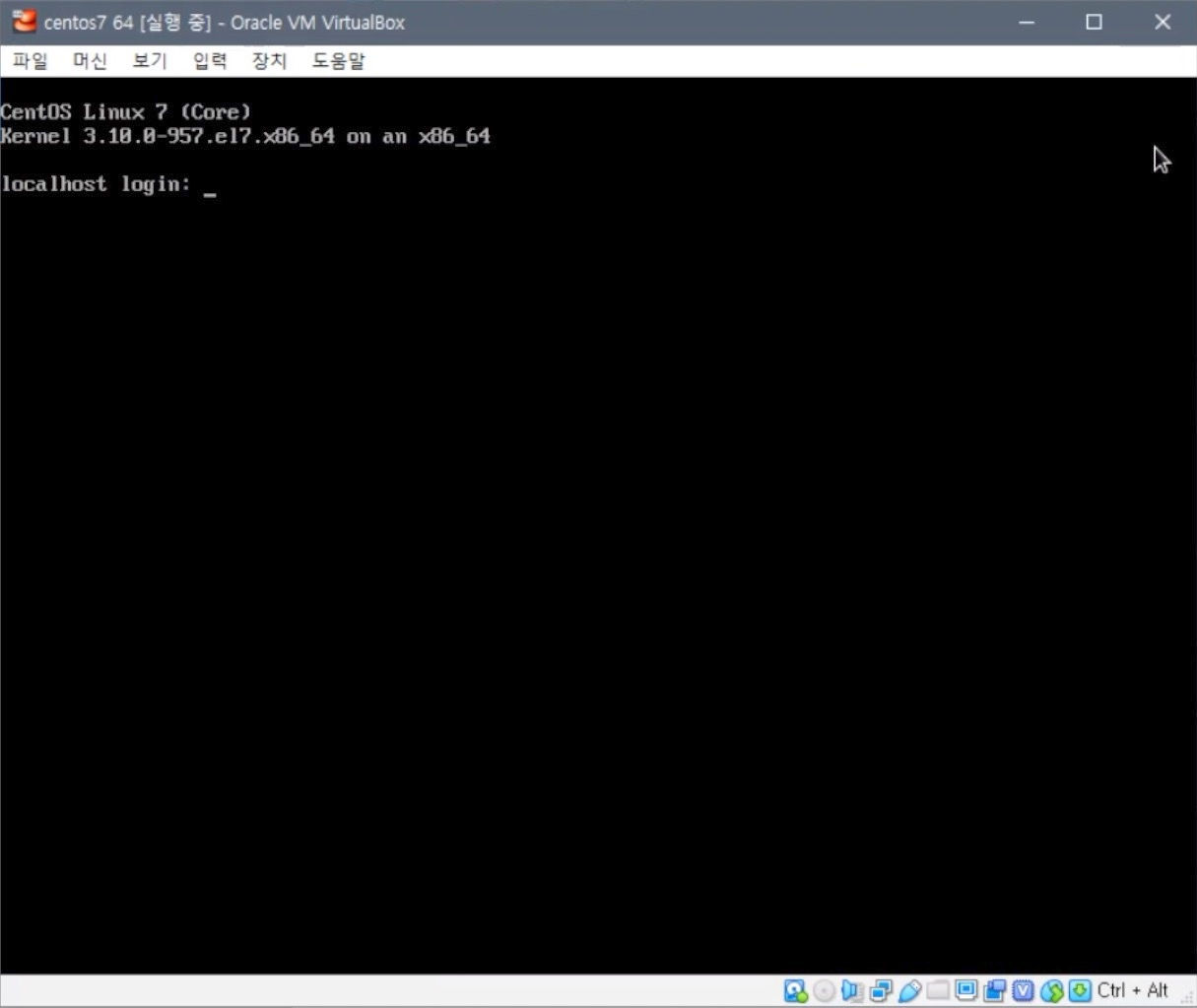
CentOS 7 VM에 SSH로 접속하기
호스트 컴퓨터에서 SSH로 CentOS 7에 접속하기 위해서 다음 네트워크 설정을 추가합니다.
‘centos7 64’ 설정에서 [네트워크 > 어댑터1] 설정을 다음과 같이 변경
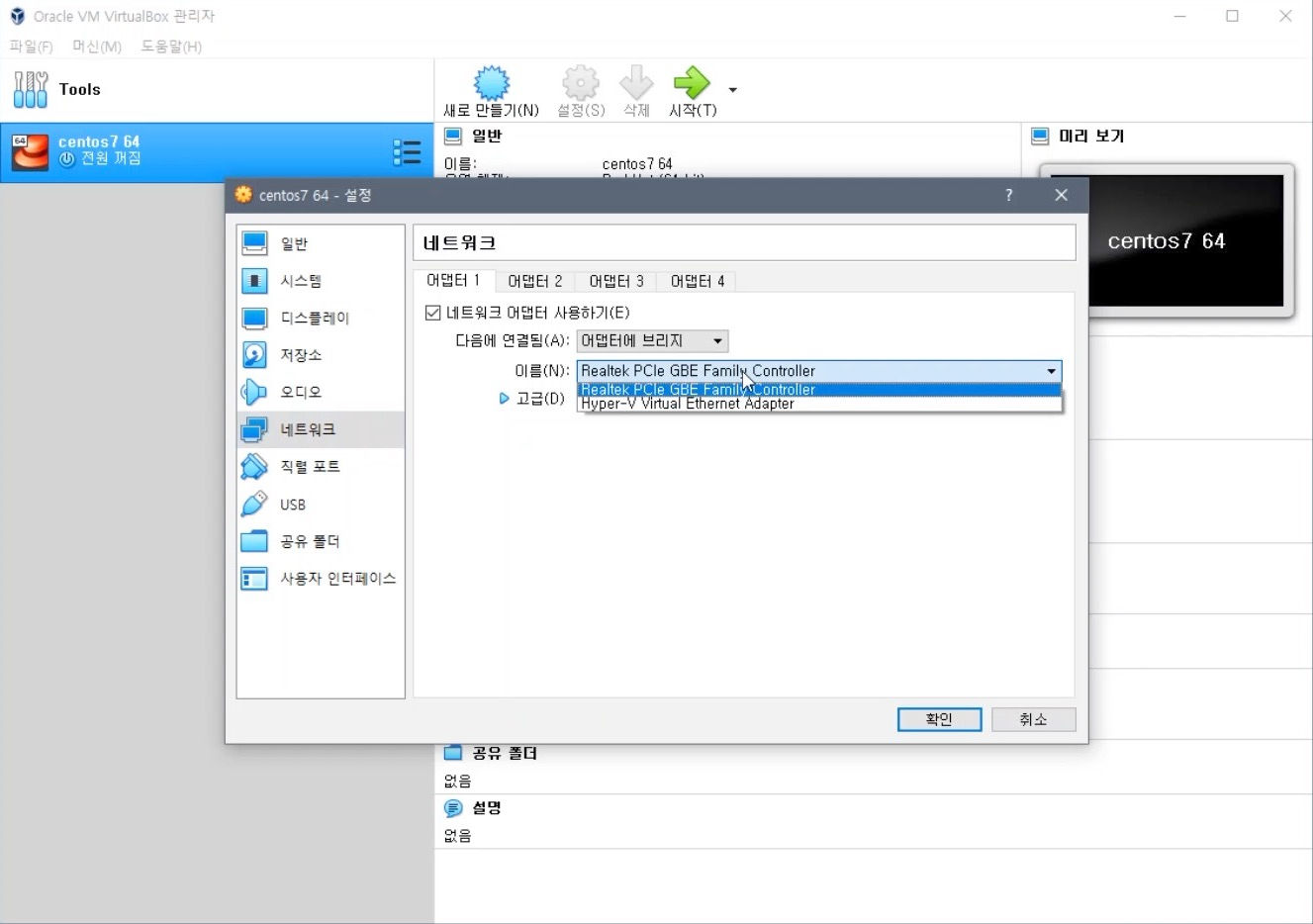
CentOS 7 VM을 시작하고 아래 커맨드로 IP Address를 확인하고 같은 네트워크대역인지 확인. SSH 데몬이 실행중인지 확인.
hostname -I
ps -ef | grep ssh
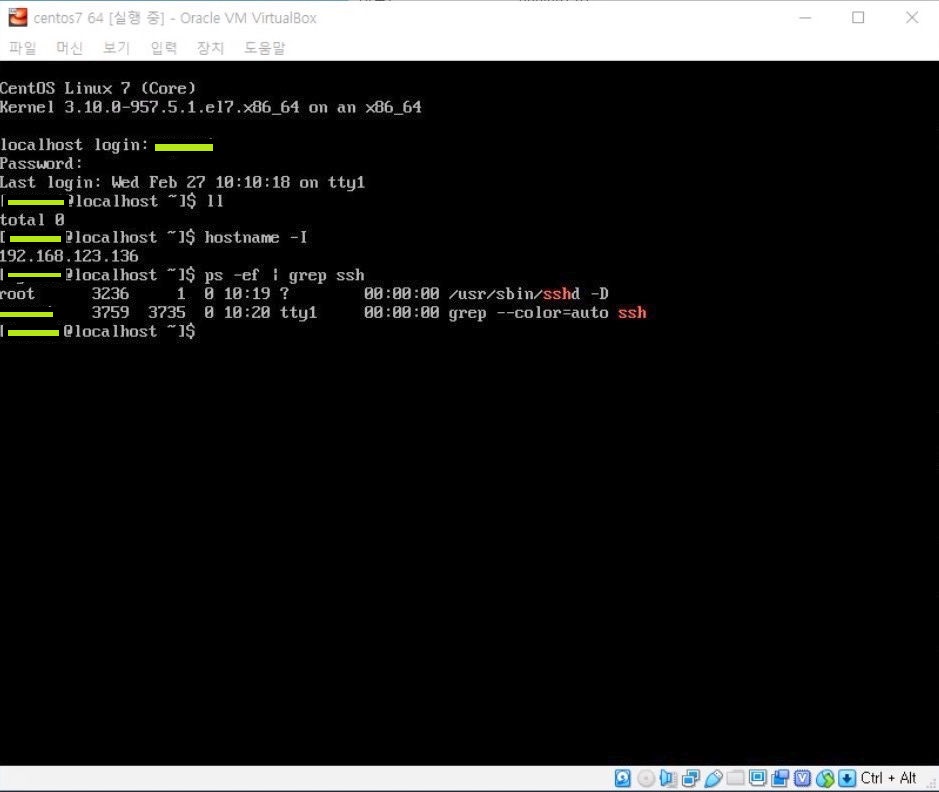
호스트 컴퓨터에서 터미널을 열고 ssh 커맨드로 centos7에 접속
$ ssh [username]@[centos ip address]
접속완료 화면