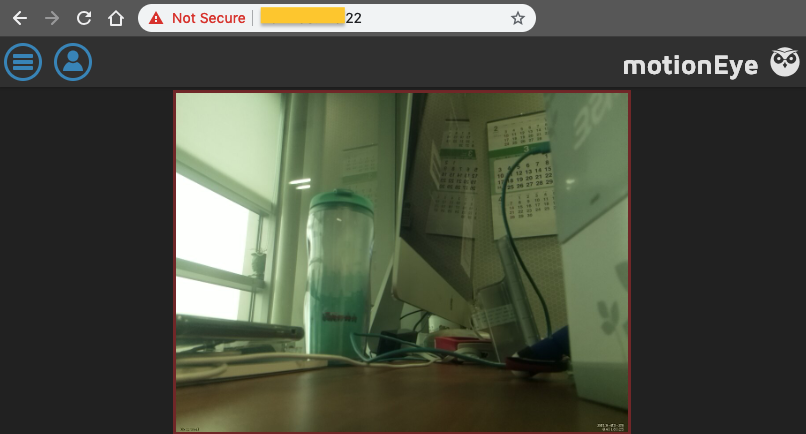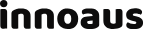준비물

- 라즈베리파이 3B+(또는 3B)
- 라즈베리파이 Camera Module v2.1
- 라즈비안(Raspbian)이 설치된 상태에서 진행(=라즈비안이 설치된 micro SD Card)
- MotionEyeOS를 설치할 Micro SD Card 준비
- LAN 케이블
구성하기
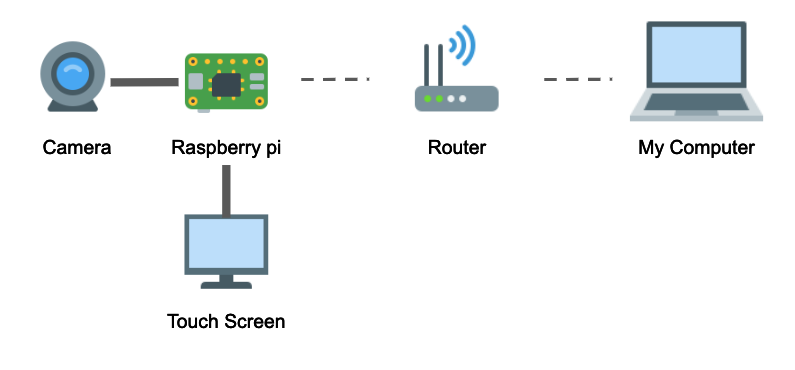
개발환경은 위와 같이 구성했습니다. 라즈베리파이와 컴퓨터는 같은 네트워크 상에 있습니다. 라즈베리파이에는 모니터대신 터치스크린을 사용했습니다.
단계 미리보기
-
- 라즈비안에서 카메라 모듈 확인하기
- 라즈비안에서 카메라 모듈이 정상동작하는지 확인합니다.
-
- MotionEyeOS 준비하기
- MotionEyeOS 이미지를 SD Card에 설치하는 방법을 설명합니다.
-
- MotionEyeOS에서 웹캠 사용하기
- MotionEyeOS에 접속하고 실시간 웹캠을 확인합니다.
라즈비안에서 카메라 모듈 확인하기
라즈베리파이에 카메라 모듈 꽃기
라즈베리파이의 전원을 끈 상태에서 Camera 모듈을 라즈베리파이 Camera 연결부에 꽂습니다.


라즈비안에서 사진 찍기
-
라즈베리파이를 켭니다.
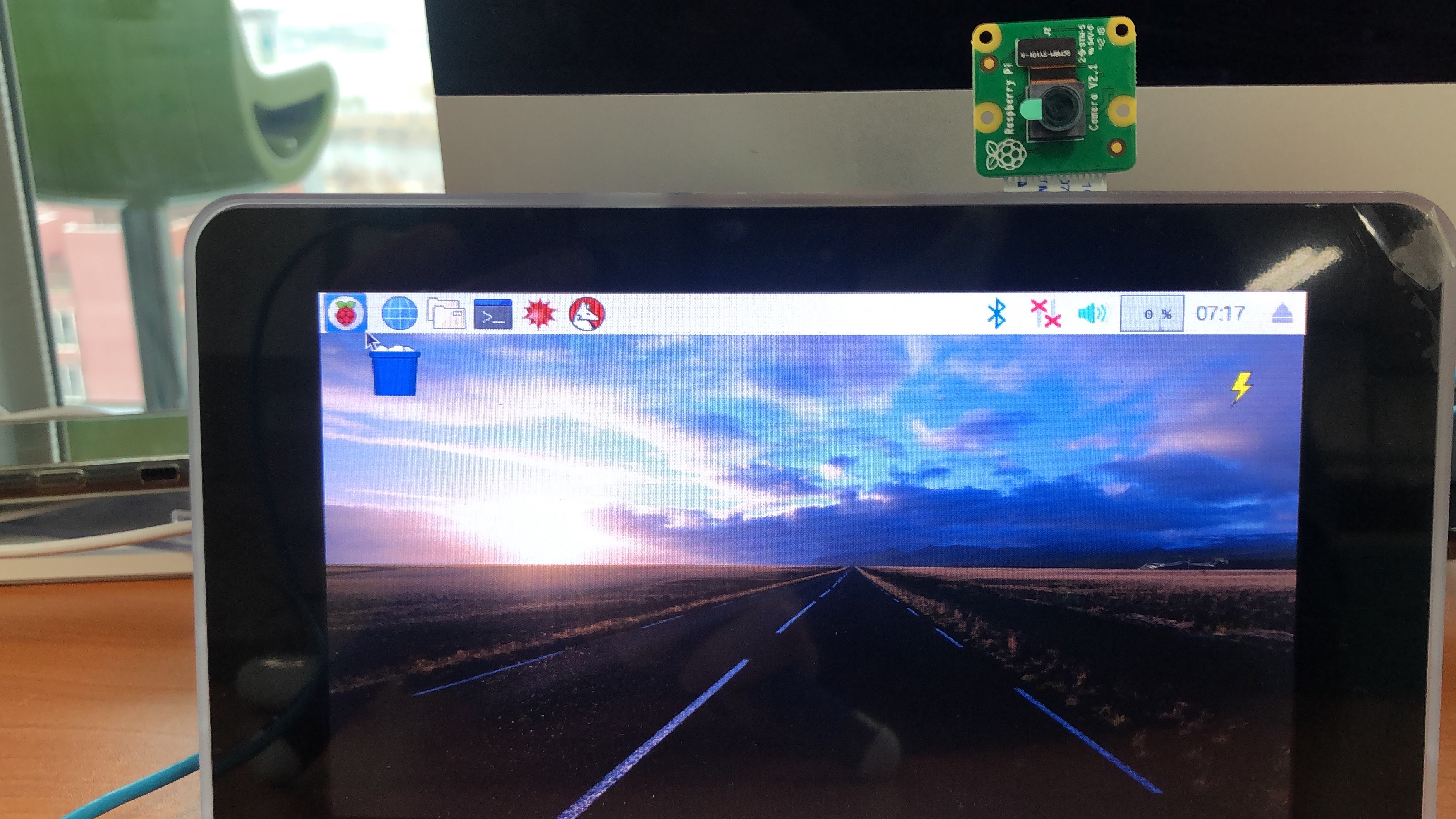
-
터미널을 열고 다음을 실행합니다.
raspistill -o /home/pi/Pictures/test.jpg
-
Pictures 폴더에 test.jpg 이미지가 만들어졌는지 확인합니다.
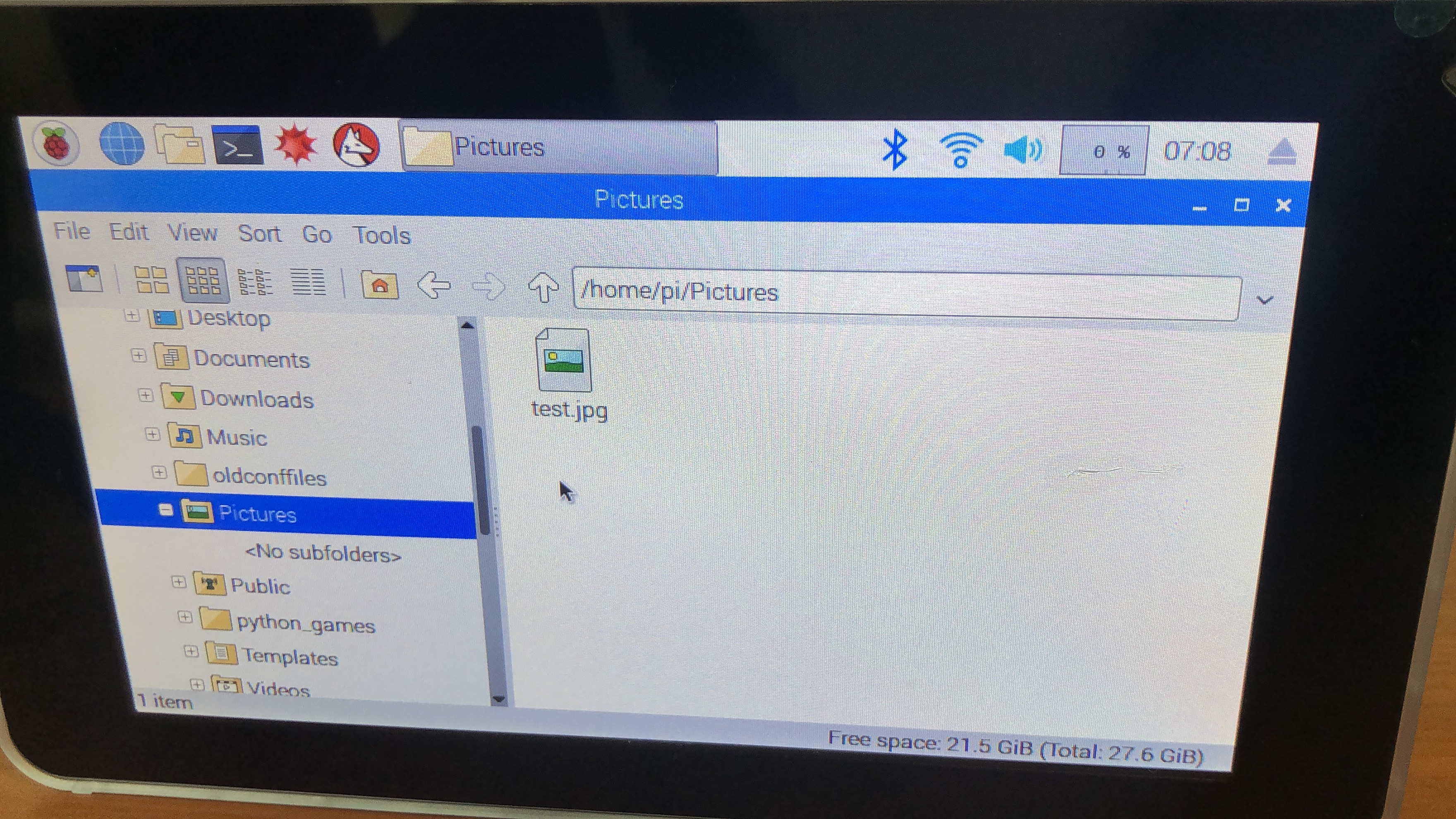
-
이미지가 뒤집혀서 만들어졌다면 다음 명령을 실행해서 확인합니다.
raspistill -o -vf -hf /home/pi/Pictures/test.jpg
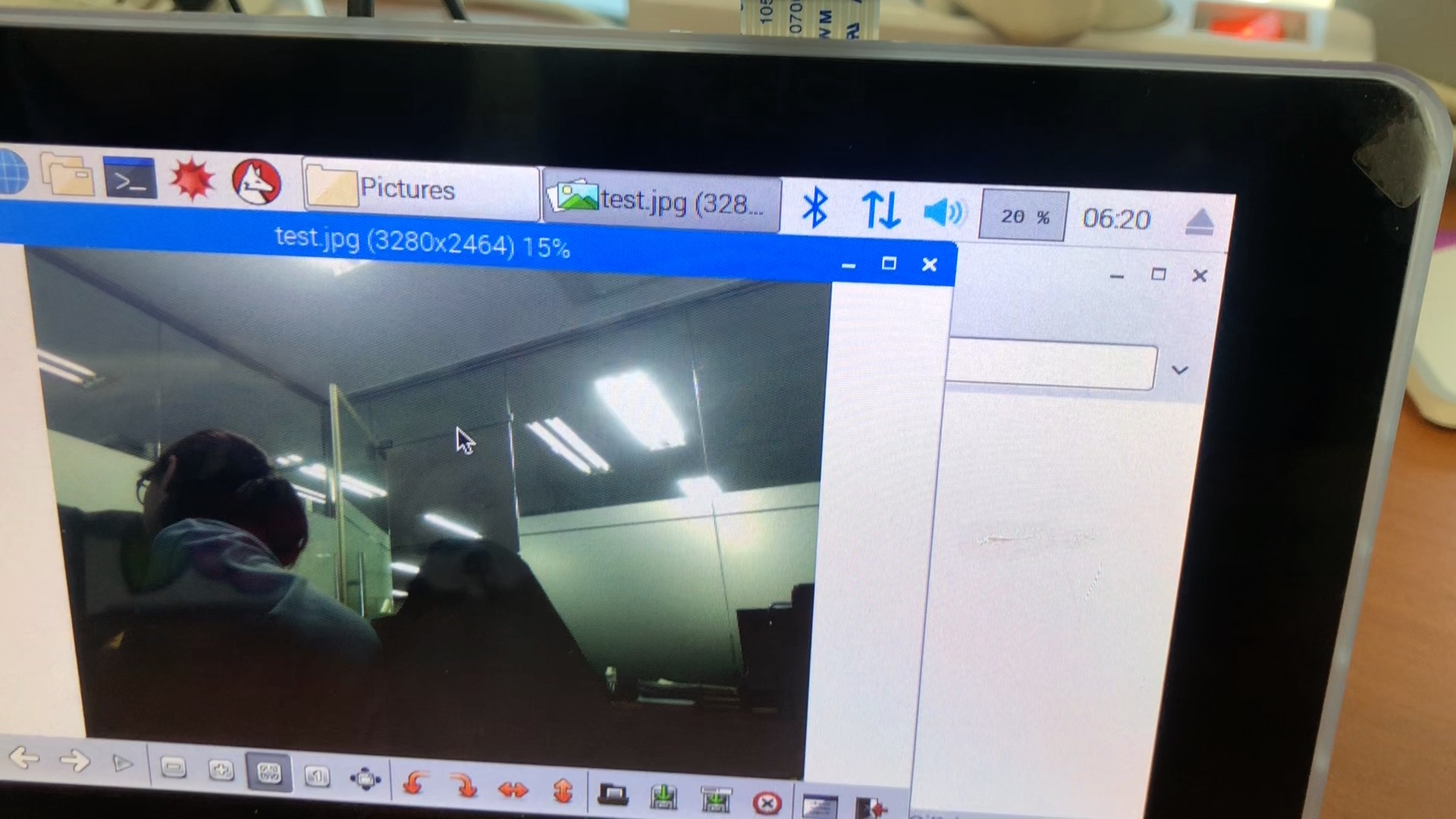
카메라 모듈이 정상적으로 동작하면 MotionEyeOS를 준비할 차례입니다.
MotionEyeOS 준비하기
MotionEyeOS 이미지 다운로드
다음 링크에서 MotionEyeOS를 다운로드합니다. https://github.com/ccrisan/motioneyeos/releases
설치할 보드에 해당하는 이미지를 선택하여 다운로드 합니다.
motioneyeos-raspberrypi3-devxxxxxxxx.img.xz
BalenaEtcher 설치
MotionEyeOS 이미지를 SD Card에 설치하기 위해 BalenaEtcher 응용프로그램을 다운로드 합니다. https://www.balena.io/etcher/
MotionEyeOS 설치하기
- BalenaEtcher를 실행하고, Select image를 클릭하여 다운로드한
motioneyeos-raspberrypi3-devxxxxxxxx.img.xz를 선택합니다.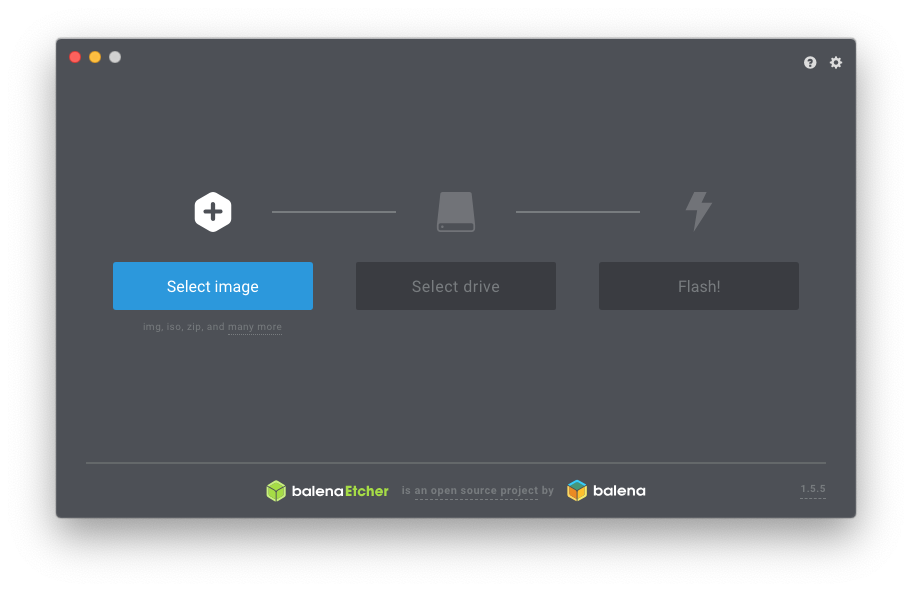
- 내 컴퓨터에 SD Card를 꽂고, Select drive를 클릭하여 해당 SD Card를 선택합니다.
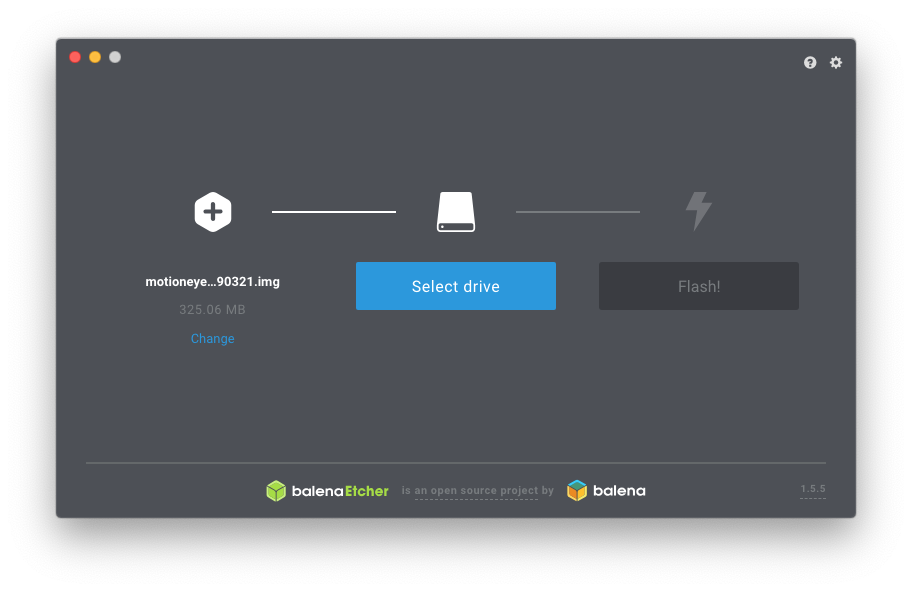
- Flash를 클릭하면 SD Card에 MotionEyeOS가 설치됩니다.
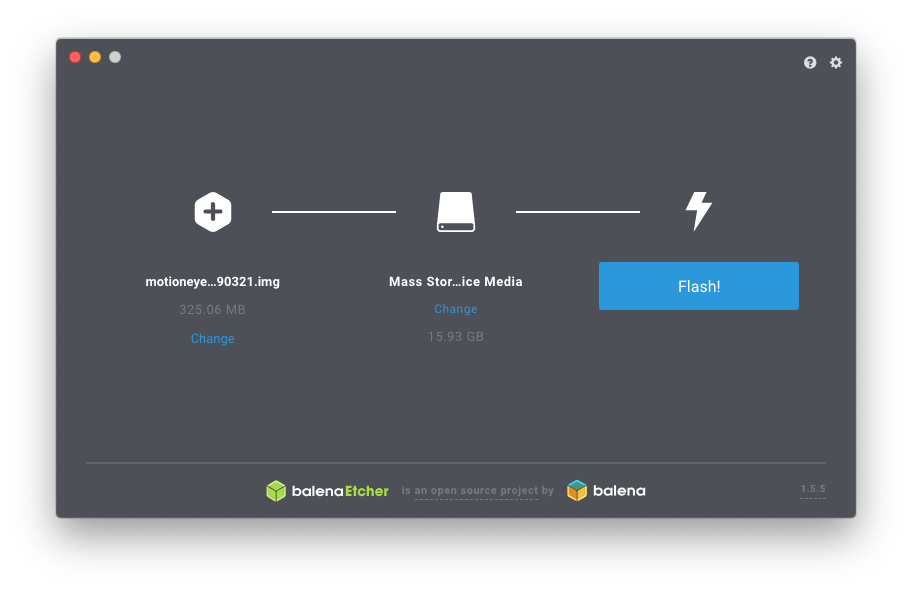
- 설치가 완료되면 SD Card를 내 컴퓨터에서 추출합니다.
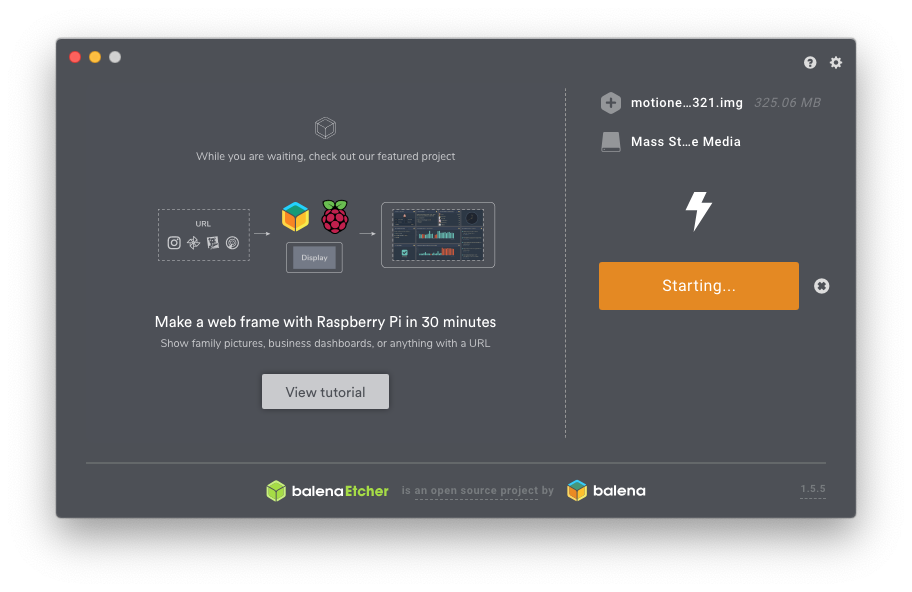
MotionEyeOS에서 웹캠 사용하기
MotionEyeOS 부팅 전에

-
사용하고 있던 라즈비안을 종료하고, MotionEyeOS를 설치한 SD Card를 라즈베리파이에 꽂습니다.
-
라즈베리파이 LAN포트에 LAN케이블을 꽂아서 내 컴퓨터와 같은 로컬 네트워크에 연결되도록 합니다.
-
전원을 꽂고 부팅합니다.
MotionEyeOS 찾기
-
로컬네트워크에 있는 MotionEyeOS의 IP주소를 찾기 위해서, Angry IP Scanner 응용프로그램을 다운로드 및 설치합니다. https://angryip.org/download/
-
Angry IP Scanner에서 Start버튼을 클릭하여 스캔을 시작합니다.
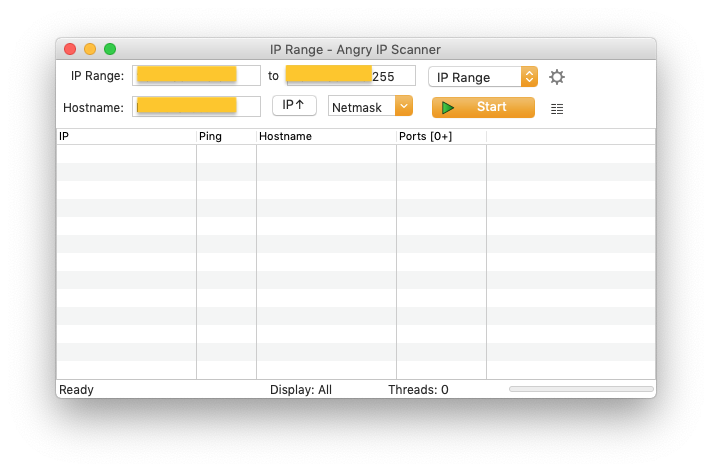
-
호스트이름이 MEYE-xxxx에 해당하는 IP주소를 확인합니다.
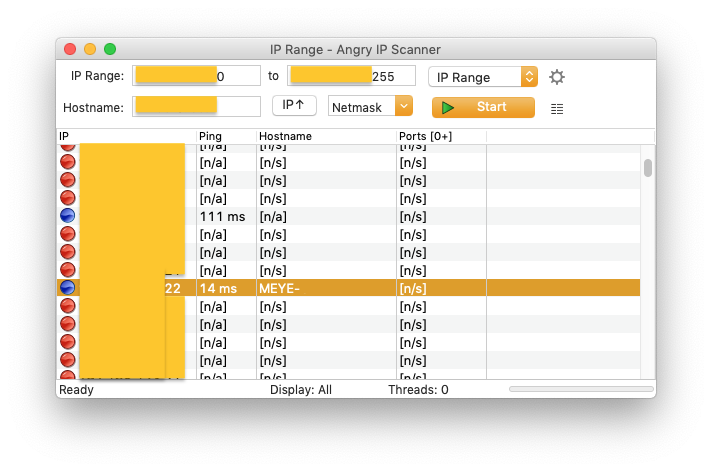
웹캠 실시간 확인하기
내 컴퓨터에서 브라우저를 열고 해당 IP주소로 접속하면 실시간으로 웹캠을 확인할 수 있습니다.
초기 Username은 admin이고, Password는 없습니다.